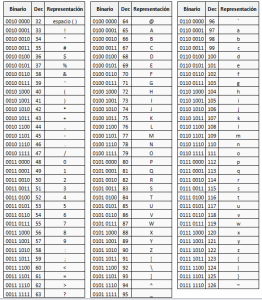¿QUÉ ES MICROSOFT EXCEL?
Microsoft Excel es una aplicación de hojas de cálculo que forma parte de la suite de oficina Microsoft Office. Es una aplicación utilizada en tareas financieras y contables, con fórmulas, gráficos y un lenguaje de programación desarrolladas específicamente para ayudar a crear y trabajar con hojas de cálculo.
PROCESO PARA LA ELABORACIÓN DE UNA HOJA DE CÁLCULO
· Planeación de la hoja de cálculo.
1. Determinar el propósito del problema
2. Asignación de un nombre significativo que identifique al problema, debe relacionarse con el contenido de la hoja.
3. Recopilar todos los datos de entrada necesarios para resolver el problema.
4. Determinar que cálculos se van a realizar, las formulas y funciones se requieren para obtener los resultados.
5. Analizar y entender que resultados son los que se quieren alcanzar.
6. Diseñar en una hoja de papel el aspecto deseado para la hoja de cálculo.

· Fórmulas y funciones
Las fórmulas son expresiones alfanuméricas que a través de operandos y operadores permiten realizar cálculos numéricos como: sumar, restar, dividir, multiplicar, promediar, etc. para obtener un resultado.. Los valores son los números que intervienen; los operadores son los signos de (+, -, *, / ) y las direcciones de celda, conocidas como referencias de celda, indican la ubicación de los valores que van a ser parte de la fórmula.
Cuando vas a ingresar una fórmula debes de seguir los siguientes pasos:
• Posiciona el puntero en la celda donde deseas ingresar la fórmula y que, a su vez, mostrará el resultado
• Teclea el signo igual (=) para que Excel identifique que se trata de una fórmula, de lo contrario lo toma como texto
• Escribe los valores y la operación que se va a realizar, por ejem- plo: = 5 * 10 . Si los valores están escritos en la hoja de cálculo, selecciona dando un clic con el puntero el primer valor, es- cribe el operador y selecciona el segundo valor; aparecerá la dirección de las celdas donde están los valores, por ejemplo: = A1 * B1
• Presiona enter para que obtengas el resultado
El objetivo de direcciones de utilizar direcciones de celda es que cuando se tenga que cambiar uno ó varios valores, no sea necesario volver a introducir la fórmula. En este caso estamos hablando de valores variables.
Constantes: hacen referencia a valores fijos que se encuentran dentro de una fórmula. Variables: hacen referencia a valores que cambian dentro de la fórmula. En Excel las operaciones se ejecutan según el siguiente orden:

· Operadores de cálculo y prioridad
Los operadores especifican el tipo de cálculo que desea ejecutar en los elementos de un formula. Existe un orden predeterminado en el que tienen lugar los cálculos, pero puede cambiar este orden utilizando paréntesis.
Tipos de operadores
Existen cuatro tipos de operadores de cálculo: aritmético, comparación, concatenación de texto y
referencia.
Operadores aritméticos
Para ejecutar las operaciones matemáticas básicas como suma, resta o multiplicación, combinar números
y generar resultados numéricos, utilice los siguientes operadores aritméticos.

Operadores de comparación
Se pueden comparar dos valores con los siguientes operadores. Cuando se comparan dos valores
utilizando estos operadores, el resultado es un valor lógico: VERDADERO o FALSO.

Operador de concatenación de texto
Utilice el signo (&) para unir o concatenar una o varias cadenas de texto con el fin de generar un solo elemento de texto.

Operadores de referencia
Combine rangos de celdas para los cálculos con los siguientes operadores.
·  Copiar celdas en Excel
Copiar celdas en Excel
 Copiar celdas en Excel
Copiar celdas en Excel
Copiar es tan sencillo como seleccionar la celda o las celdas y pulsar el botón Copiar que se encuentra en la ficha Inicio dentro del grupo Portapapeles. Una vez copiadas las celdas será necesario seleccionar la ubicación donde se pegarán los datos. Es en este momento que puedes seleccionar una hoja diferente o inclusive ir a otro libro de Excel donde se pegarán los datos.
· Pegar celdas en Excel
Una vez que has elegido el destino adecuado solamente resta pulsar el botón Pegar que se encuentra en la ficha Inicio dentro del grupo Portapapeles.
Atajos de teclado para copiar y pegar
Si la acción de copiar y pegar la realizarás en repetidas ocasiones será mejor utilizar un atajo de teclado para evitar pulsar tantas veces los botones. Para copiar una celda puedes utilizar la combinación de teclas CTRL + C y para pegar las celdas copiadas puedes utilizar la combinación CTRL + V.
· Análisis estadístico con Microsoft Excel (denominado Herramientas para análisis)
Cuando utilice una de estas herramientas, deberá proporcionar los datos y parámetros para cada análisis, la herramienta utilizará las funciones macro estadísticas o de ingeniería apropiadas y mostrará los resultados en una tabla de resultados. Algunas herramientas generan gráficos además de tablas de resultados.
Para ver una lista de las herramientas de análisis disponibles, elija Análisis de datos en el menú Herramientas. Si este comando no está en el menú, ejecute el programa de instalación para instalar las Herramientas para análisis de la forma siguiente :
Activar las Herramientas para análisis
1 En el menú Herramientas, elija Macros automáticas. Si en la lista del cuadro de diálogo Macros automáticas no aparece Herramientas para análisis, haga clic en el botón "Examinar" y busque la unidad, directorio y archivo de la macro automática Herramientas para análisis, o bien ejecute el programa de instalación.
2 Seleccione la casilla de verificación "Herramientas para análisis".
Nota Las macros automáticas que instale en Microsoft Excel permanecerán activas hasta
que las quite.
· Introducción de datos:
Para escribir un dato (texto, número, fecha y hora, fórmula) en una celda basta hacerla activa situándose encima de la celda con el cursor y empezar a teclear, apareciendo lo que se está escribiendo tanto en la celda activa como en la línea de edición. Para confirmar todo lo introducido, hay que hacer clic con ratón en el botón de confirmar de la línea de edición (o con pulsar la tecla Intro). Si por el contrario queremos borrarlo, basta hacer clic sobre el botón cancelar o Escape.
· Referencia de celda:
Se hace referencia a las celdas por columnas y filas. Para especificar la dirección de un área de celdas, escriba la dirección de la celda superior izquierda del área, seguida de dos puntos (:) y la dirección de la celda inferior derecha del área. Por ejemplo, un cuadrado formado por las cuatro primeras columnas y las cuatro primeras filas de una hoja de cálculo se especifica como A1:D4.
Las direcciones de las celdas se utilizan para crear referencias relativas o absolutas en una hoja de cálculo.
¿Cómo se da formato de texto a las celdas?
1.- Seleccione la celda o intervalo de celdas que contenga los números a los que desee dar formato de texto.
*Para seleccionar una sola celda:
Haga clic en la celda o presione las teclas de flecha para moverse hasta ella.
*Para seleccionar un rango de celdas:
Haga clic en la primera celda del rango y arrastre el puntero hasta la última celda, o bien, mantenga presionada la tecla MAYÚS mientras presiona las teclas de dirección para extender la selección.
2.- En la ficha Inicio, en el grupo Número, haga clic en la flecha situada junto al cuadro Formato de número y, a continuación, en Texto.
¿Cómo se da formato valores?
Supongamos la siguiente tabla dinámica:
Supongamos la siguiente tabla dinámica:

Para dar formato a los valores numéricos debes hacer clic sobre el campo correspondiente dentro del área Valores.

Del menú mostrado debes seleccionar la opción Configuración de campo de valor.

Se mostrará el cuadro de diálogo Configuración de campo de valor.

Debes hacer clic en el botón Formato de número y se mostrará el cuadro de diálogo Formato de celdas donde podrás seleccionar el formato deseado
Después de hacer la selección adecuada acepta los cambios y de inmediato se aplicará el nuevo formato a todos los valores de la tabla dinámica:
Tablas dinámicas en Excel
¿Cómo se insertan y ejecutan celdas, columnas y filas?
CELDA: Seleccione la celda o el intervalo de celdas en las que desee insertar las nuevas celdas en blanco. Seleccione el mismo número de celdas que desea insertar. Por ejemplo, para insertar cinco celdas en blanco, debe seleccionar cinco celdas.
Para cancelar una selección de celdas, haga clic en cualquier celda de la hoja.
FILA: Para insertar varias filas, seleccione las filas encima de donde quiere insertar las nuevas filas. Seleccione el mismo número de filas que quiere insertar. Por ejemplo, para insertar tres nuevas filas, seleccione tres filas.
COLUMNA: Para insertar una única columna, seleccione la columna o una celda de la columna situada inmediatamente a la derecha de la posición en la que desea insertar la nueva columna. Por ejemplo, para insertar una nueva columna a la izquierda de la columna B, haga clic en una celda de la columna B.
¿Cómo modificar color, tramas y bordes?
Puede resaltar los datos de las celdas con Color de relleno para agregar o cambiar el color de fondo o de patrón de celdas. A continuación le indicamos cómo:
Seleccione el texto que desee resaltar.
SUGERENCIAS: Si desea aplicar un color de fondo distinto para toda la hoja de cálculo, haga clic en el botón Seleccionar todo. Este procedimiento ocultará las líneas de división, pero es posible facilitar la lectura de la hoja mostrando bordes de las celdas alrededor de todas las celdas.
Haga clic en Inicio > flecha situada junto a Color de relleno Imagen del botón o presione Alt+H, H.
En Colores del tema o Colores estándar, elija el color que desee.
Para usar un color personalizado, haga clic en Más colores y, a continuación, en el cuadro de diálogo Colores seleccione el color que desee.
SUGERENCIA: Para aplicar el último color seleccionado, puede hacer clic en Color de relleno Imagen del botón . También encontrará hasta un máximo de 10 colores personalizados que se han seleccionado últimamente en Colores recientes.
Aplicar un patrón o efectos de relleno
Cuando desee algo más que solo un color de relleno sólido, intente aplicar un patrón o efectos de relleno.
Seleccione la celda o el rango de celdas al que desea dar formato.
Haga clic en Inicio > el iniciador del cuadro de diálogo Formato de celdas o presione Ctrl+Mayús+F.
En la pestaña Inicio, haga clic en Color de fondo y elija el color que desee.
Para usar una trama con dos colores, elija un color del cuadro Color de Trama y, a continuación, un estilo de trama del cuadro Estilo de trama.
Para usar una trama con efectos especiales, haga clic en Efectos de relleno y elija las opciones que desee de la pestaña Degradado
SUGERENCIA: En el cuadro Muestra, puede mostrar una vista previa del fondo, la trama y los efectos de relleno que ha seleccionado.
Eliminar los colores, las tramas o los efectos de relleno de las celdas
Para quitar los colores de fondo, las tramas o los efectos de relleno de las celdas, solo tiene que seleccionar las celdas. A continuación, haga clic en Inicio > la flecha que se encuentra junto a Color de relleno y, a continuación, elija Sin relleno.
Imprimir los colores, las tramas o los efectos de relleno en color de la celda
Si las opciones de impresión están establecidas en Blanco y negro o Calidad de borrador (ya sea a propósito o porque el libro contiene hojas de cálculo complejas o de gran tamaño y gráficos que provocaron la activación automática del modo borrador), las celdas no podrán imprimirse en colores. Para arreglarlo puede hacer esto:
Haga clic en Diseño de página > selector de cuadro de diálogo Configurar página.
En la pestaña Hoja, en Imprimir, desactive las casillas de verificación Blanco y negro y Borrador.
NOTA: Si no ve colores en la hoja de cálculo, es posible que esté trabajando en el modo contraste alto. Si no puede ver colores en la vista previa antes de imprimir, es posible que no haya seleccionado una impresora de color.
¿Cómo se usan los macros?
¿Cómo se elabora, se planea y qué elementos contiene un gráfico?
Gráficas
Gráficos e imágenes
Un gráfico es la representación visual de los datos de una hoja de cálculo que facilita su interpretación. Sin duda, un gráfico dice más que una serie de datos clasificados por filas y columnas.
Para insertarse un gráfico en Excel se puede hacer lo siguiente :
• Gráfico incrustado en una hoja normal como cualquier otro objeto.
• Hoja de gráfico añadida a una hoja exclusiva para el gráfico (en las hojas de gráfico no existen celdas ni ningún otro tipo de objeto).
De igual manera, se puede crear un gráfico de forma manual o con la ayuda del Asistente.
Crear gráficos por el usuario
Antes de insertar un gráfico deberá estar disponible en la barra de herramientas Gráfico. Para acceder a la misma, debemos ejecutar menú Insertar > Gráfico Esta barra contiene varios comandos, entre ellos, el tipo de gráfico que permite seleccionar alguno de los tipos disponibles.
Para insertar un gráfico por éste método, será necesario tener datos registrados en las celdas. Para hacer el gráfico se deben seguir estos pasos:
• Seleccionar las celdas que contienen los datos a graficar.
• Dar clic en Insertar>Gráfico> Pulsar el icono Tipo de gráfico de la barra de Gráfico.
• Seleccionar el tipo de gráfico.
Se puede modificar el gráfico, y esto se hace dando doble clic al gráfico mismo el cuál te permite pasar a otra pestaña de Excel que es la de Diseño de Gráfico. En esta opción se puede cambiar el tipo de gráfico o los colores del mismo, también mover el grafico de lugar de origen a otra hoja. . En la parte superior existe otra cejilla que dice Presentación. En esta opción se le puede poner título al gráfico, o los rótulos de las categorías que son los textos que tienen los datos. Para asignar un nombre a los rótulos se pueden utilizar las celdas de la hoja de cálculo me- diante el botón, o bien escribiendo directamente los valores en el recuadro y separando cada uno de ellos por punto y coma (;). Esta opción puede variar dependiendo del tipo de gráfico.
Funciones más usadas en excel
Microsoft Excel cuenta con una amplia gama de funciones. Las funciones más usadas en Excel son:
ABS, AHORA, ALEATORIO, CONTAR, SUMAR, BUSCARH, BUSCARV, ENTERO, HIPERVINCULO, HOY, MAX, MEDIANA, MIN, PROMEDIO, Y LÓGICO, O LÓGICO, REDONDEAR, SI, SUMA
A continuación una breve descripción de las funciones más utilizadas en Excel:
ABS (número): Devuelve el valor absoluto de un número.
AHORA(): Muestra la fecha y la hora actuales
ALEATORIO (): Genera un número aleatorio entre cero y uno.
ALEATORIO()*(b-a)+a: Genera un número aleatorio entre a y b
CONTAR (valor1;valor2;…): Cuenta las celdas numéricas en un conjunto de datos.
BUSCARH (clave, tabla, fila): Consulta de una tabla horizontal, utiliza una clave específica para devolver un valor de una fila de una tabla horizontalmente organizado.
BUSCARV (clave, tabla, columna): Utiliza una clave específica para devolver un valor de una columna localizada en una tabla organizada verticalmente.
ENTERO (número): Redondea un número hasta el entero inferior más próximo.
HIPERVINCULO (vínculo; descripcion): Crea un acceso directo que abre un documento almacenado fuera de la hoja de trabajo actual.
HOY (): Muestra la fecha y la hora actuales.
MAX (rango): Obtiene el mayor valor encontrado en un conjunto de datos
MEDIANA (rango): Calcula mediana de un conjunto de datos.
MIN (rango): Obtienen el menor valor de un conjunto de datos.
PROMEDIO (número1;número2;…): Obtiene el promedio o media aritmética de una lista de valores o de rangos.
O (valor_lógico1;valor_lógico2; …): O Lógico. El resultado es VERDADERO si al menos uno de los argumentos es verdadera. Devuelve FALSO si todos los argumentos son falsos.
REDONDEAR (número;decimales): Redondea un valor numérico a la cantidad de decimales especificados.
RAIZ (número): Obtiene la raíz cuadrada de un número.
SI (prueba_lógica;v_verdadero;v_falso): Devuelve un valor si la condición especificada es VERDADERO y otro valor si dicha prueba lógica es FALSO. Utiliza SI para realizar pruebas condicionales en valores y fórmulas.
SUMA (rango): Calcula la suma de un conjunto de datos.
Y (valor_lógico1;valor_lógico2; …): Y Lógico. El resultado es VERDADERO si todos los argumentos son verdaderos. Devuelve FALSO si al menos uno de los argumentos es falso